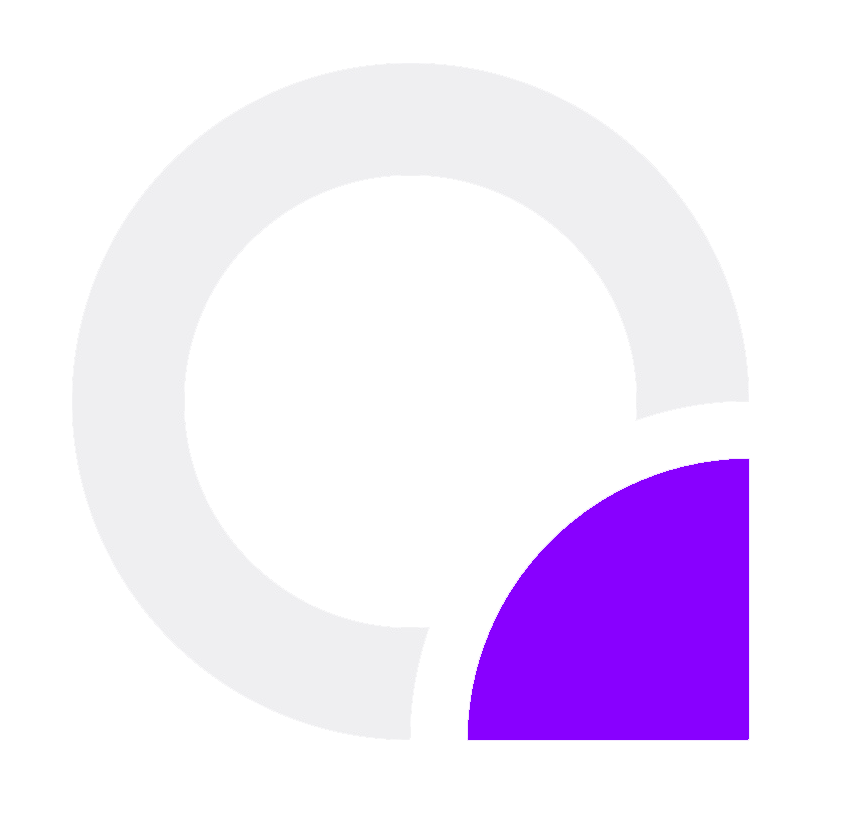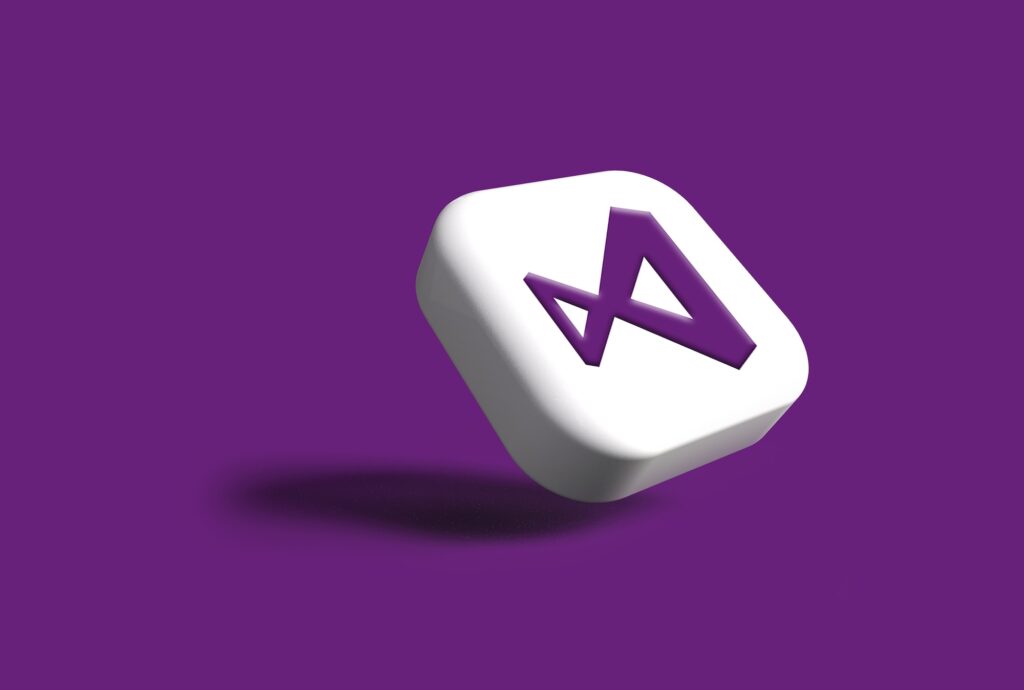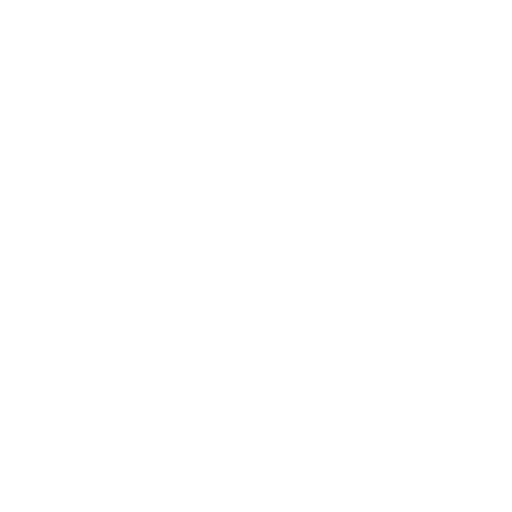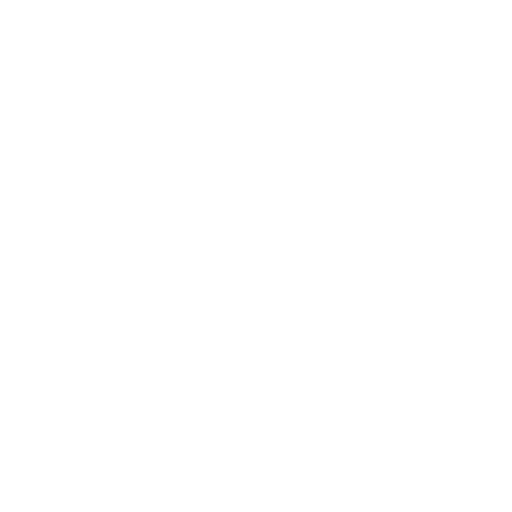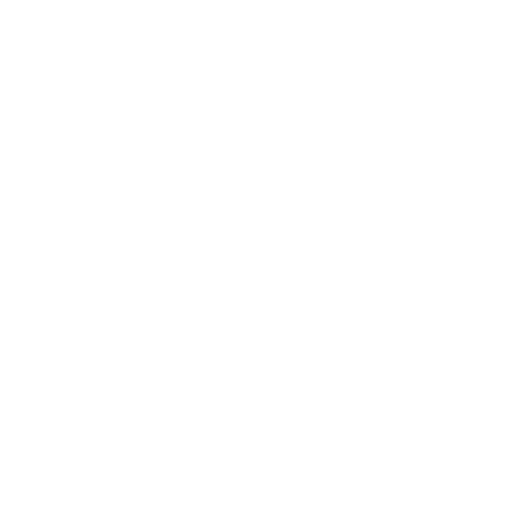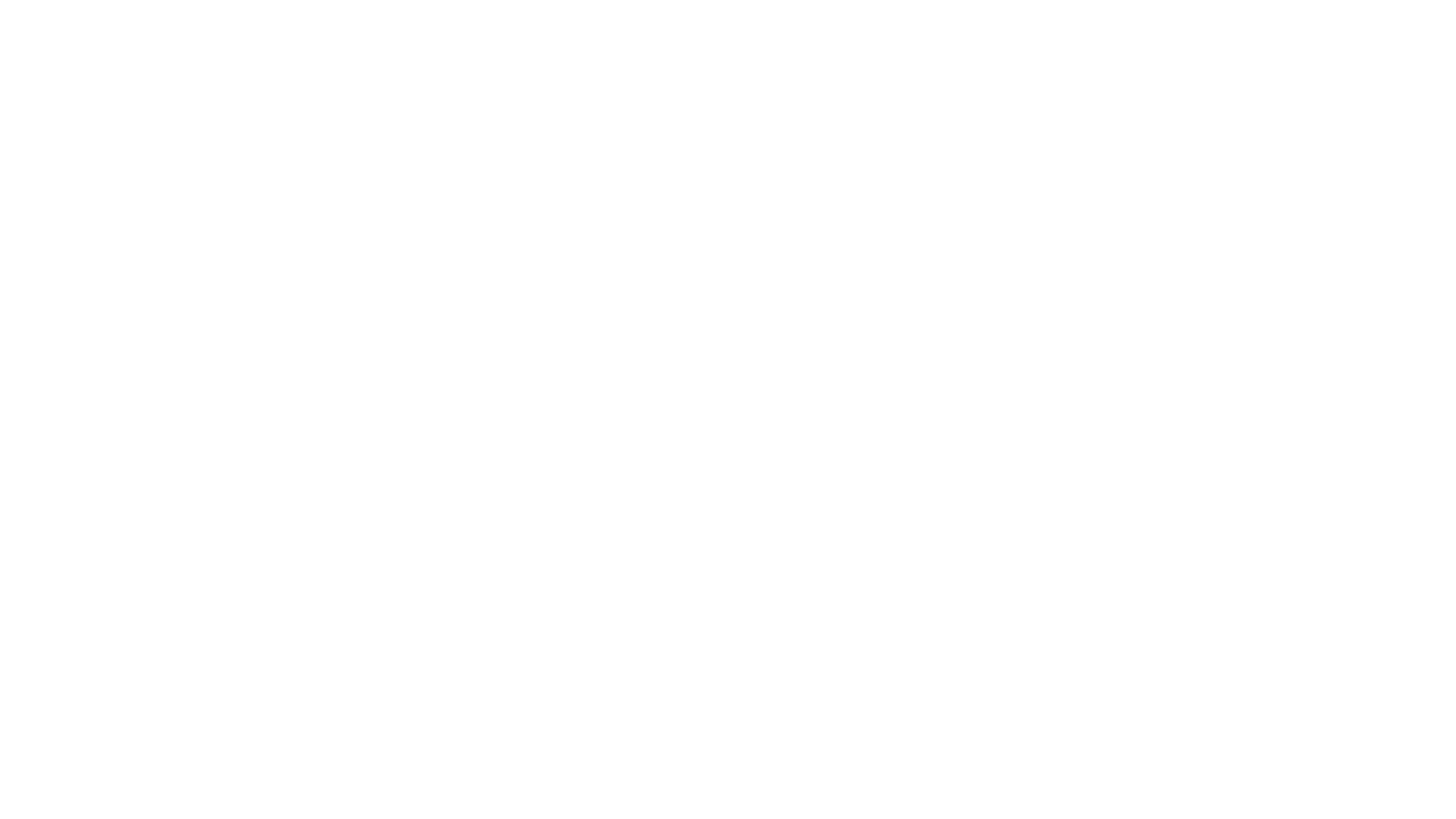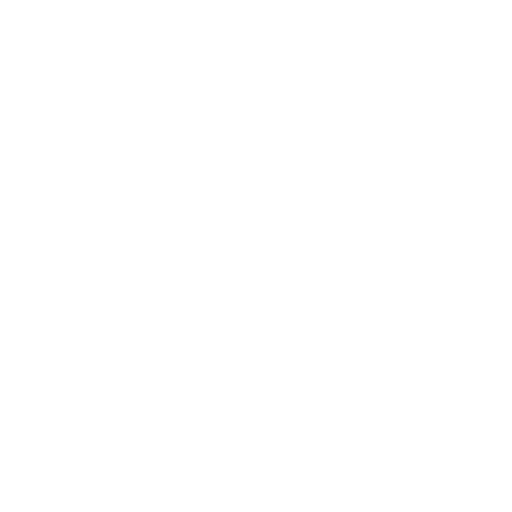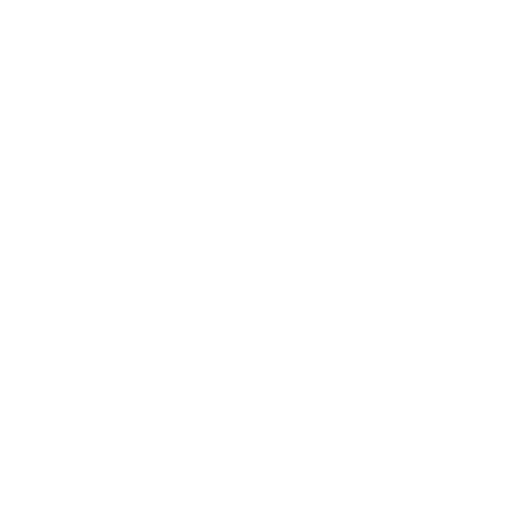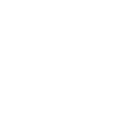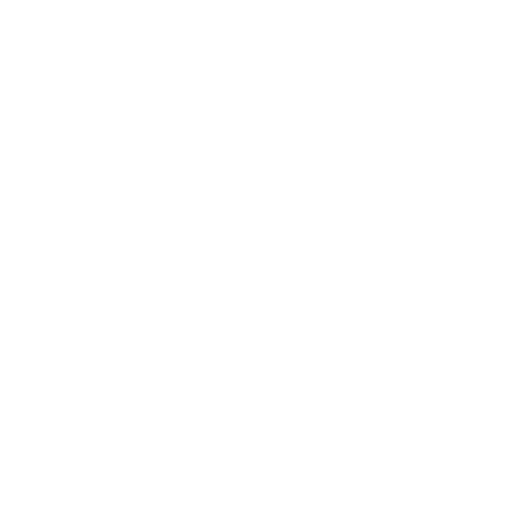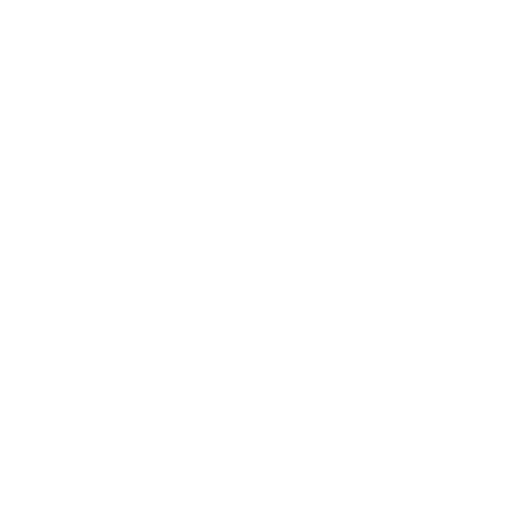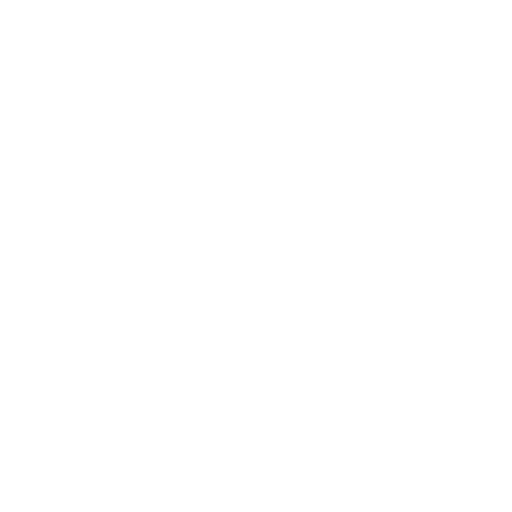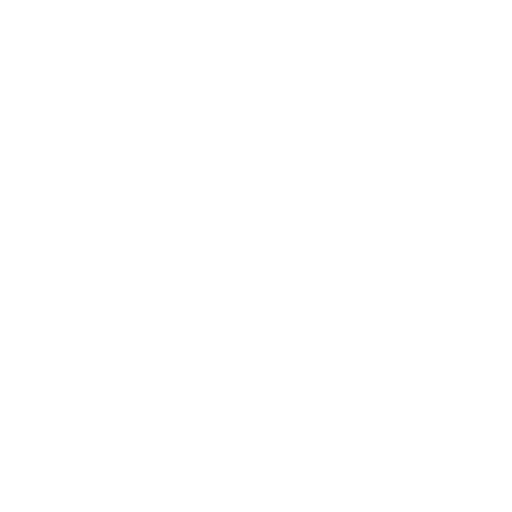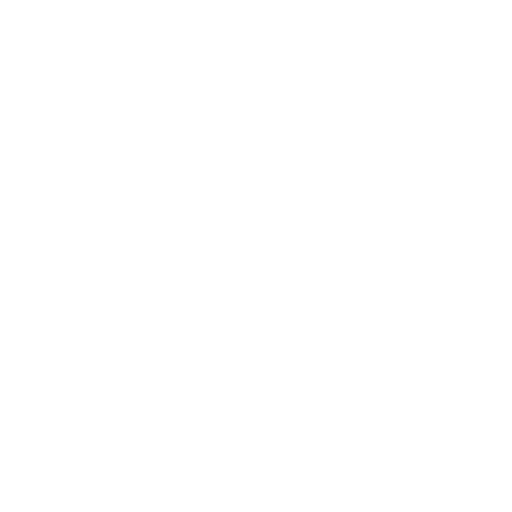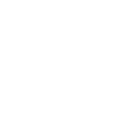In this comprehensive guide, we'll walk you through the step-by-step process of setting up Visual Studio Code (VS Code) to seamlessly work together with WinSCP. Whether you're a developer, a web designer, or simply someone who frequently works with files and directories, this integration will enhance your workflow and make file management a breeze.
Installing All Needed Software
Before we dive into the integration process, let's ensure you have all the necessary software installed on your system. In this section, we'll guide you through acquiring Visual Studio Code and WinSCP, two essential tools that will streamline your development and file management tasks.
- Visual Studio Code (VS Code):
To get started, you'll need Visual Studio Code installed on your machine. VS Code is a powerful, open-source code editor developed by Microsoft. It's known for its lightweight design, extensive customization options, and a vast ecosystem of extensions that enhance its functionality. Whether you're writing code, managing projects, or editing configuration files, VS Code has you covered.
You can download Visual Studio Code for free from the official website: Visual Studio Code Download
Once you've downloaded the installer, follow the installation instructions for your operating system. After a quick and straightforward installation process, you'll have VS Code ready to use.
- WinSCP:
WinSCP, short for Windows Secure Copy, is a popular open-source SFTP, SCP, and FTP client for Windows. It allows you to securely transfer files between your local machine and remote servers. Whether you're working on a web project, managing files on a remote server, or simply need a reliable file transfer tool, WinSCP is an excellent choice.
To obtain WinSCP, head over to the official website: WinSCP Download
Once on the website, click on the "Download" button to access the download page. Here, you'll find various installation packages to choose from. Select the one that suits your system (32-bit or 64-bit) and download the installer.
Follow the installation instructions provided, and soon enough, you'll have WinSCP installed on your computer, ready for use.
Certainly, here's a more detailed and expanded version of your instructions for changing the WinSCP editor to Visual Studio Code:
Changing the WinSCP Editor to Visual Studio Code
Step 1: Launch WinSCP and Navigate to Options
Begin by opening WinSCP, your trusted file transfer client. Once the application is running, navigate to the "Options" tab within the interface. This tab is where you'll configure various settings, including your choice of text editor.
Step 2: Locate and Configure the Editors Tab
Within the "Options" tab, look for the "Editors" sub-tab. This is where you'll manage your text editor preferences. Click on it to access the editor settings.
Step 3: Add Visual Studio Code as an External Editor
In the "Editors" sub-tab, you'll find an option to add a new editor. Click on the "Add" button to initiate this process. After clicking "Add," select "External editor" from the available options. This step ensures that you can integrate an external text editor like Visual Studio Code.
Step 4: Specify the Path to Visual Studio Code
Now, it's time to specify the location of your Visual Studio Code installation. To do this, browse your computer to find the Visual Studio Code program. Typically, you can find it in the following directory:
C:\Users\[username]\AppData\Local\Programs\Microsoft VS Code
Once you've located the Visual Studio Code program, select it, and click "OK" to confirm your choice.
Step 5: Position Visual Studio Code at the Top of the List
To ensure that Visual Studio Code is your preferred text editor when using WinSCP, move it to the top of the list of available editors. You can achieve this by selecting it and using the "Up" button or a similar option provided in the WinSCP interface. This step prioritizes Visual Studio Code as your default text editor.
Step 6: Save Your Changes
After you've arranged Visual Studio Code at the top of the list, click "OK" to save your editor settings. This will apply your changes and set Visual Studio Code as the primary text editor for WinSCP.
Testing: Using Visual Studio Code with WinSCP
Now that you've configured Visual Studio Code as your preferred text editor in WinSCP, it's time to test it out. Remote into a server using WinSCP and attempt to open a text file. You should observe that WinSCP automatically opens the file in Visual Studio Code, providing a seamless editing experience.
Conclusion: Achieving Compatibility Between Visual Studio Code and WinSCP
In conclusion, we've walked through the steps to integrate Visual Studio Code with WinSCP, enhancing your file editing capabilities and simplifying your workflow. By following these instructions, you've successfully configured WinSCP to work seamlessly with Visual Studio Code, ensuring that your remote file editing tasks are efficient and convenient.